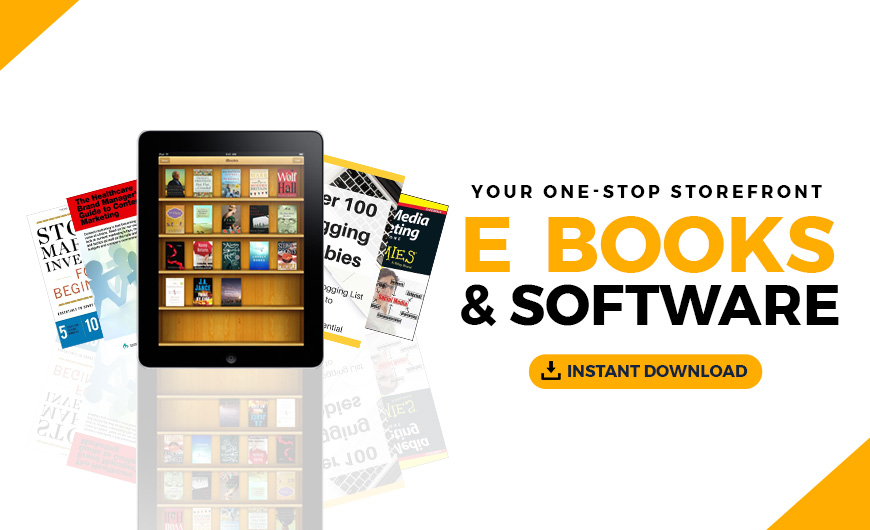Email is the most direct way to communicate with your ecommerce customers. Whether you’re updating them on the status of their order, or reaching out to inform them of a new product, a well-timed email message is a great way to get your customer’s attention. In this post, we’ll look at how you can benefit from automating different types of ecommerce emails and how to set up email automation for WooCommerce.
When you’re busy running your business and your customer list contiues to expand, taking the time to manually send emails isn’t a viable option. This is where email automation comes into play. Email automation lets you send targeted messages to your audience based on a specific event or as part of a broader marketing campaign.
How can email automation improve your store?
Better customer experience
There are several customer communications that are all but compulsory in the ecommerce buying experience. For instance, customers need confirmation that their order was received and that it has been shipped for delivery.
It goes without saying, manually sending each of these transactional emails would take quite a lot of time.
Email automation ensures that your buyers get all the information they need without you having to take the time to craft every single message. By automating this process, you also ensure that customers promptly receive the information they need.
Efficient personalization
Consumers respond best to personalized messages. It presents them the most relevant products and promotions and makes them feel like you are concerned about their needs. Businesses that use their customer data to segment their audience and send targeted messages can enjoy better engagement and conversions.
However, like transactional messages, trying to send personalized emails manually isn’t a viable solution.
With email automation, you can create messages that go out to people that match certain characteristics or take specific actions. For example, if someone browses a particular category on your shop, you can automatically send an email containing those types of products.
Remarket to old customers
Email can be one of the best ways to get old customers back to your site. When someone buys from your store, they are more likely to purchase from you again and will respond better to your email messages.
With email automation, you can include them in your newsletter and you can send them regular updates on your products and promotions.
You can also schedule automated campaigns to go out after important milestones. For example, you can reward a customer that has reached a certain total spent at your store.
Default email automation for WooCommerce
The native WooCommerce can automatically send transactional emails for specific events throughout the customer journey. For example, when someone completes an order and needs an order confirmation with the purchase details.
You can find these emails by going to WooCommerce > Settings > Emails. There you can choose to enable or disable any of the messages and specify the sender and reply-to addresses.
With Managed WordPress Ecommerce Hosting from GoDaddy, you can view your built-in WooCommerce emails by going to Marketing > Emails. This interface is more user-friendly and the emails are segmented into different categories, making it easier to find the messages you’re looking for.
Below is the list of order-related emails that you can automatically send to customers.

In addition to these transactional messages, WooCommerce also supports automated emails for many leading extensions and plugins. For example, if you use WooCommerce Subscriptions to offer subscription products to your customers, you can set up automated messages to go out when their renewal is processed or if they change their plan.
To edit the content for an email, you need to select the message from the list to open the settings and content editor. Click Content, and there you can change the heading and the body of the message.

WooCommerce email customizer
While WooCommerce comes with the essential transactional email messages, they do not have the most appealing designs. The messages come in plain-text and HTML and you can modify their appearance if needed.
To customize the design, you need to edit the corresponding PHP file or use a plugin like WooCommerce Email Customizer.
With this plugin, you can visually edit your default email template from within WooCommerce, without needing any coding knowledge. Our Managed WordPress Ecommerce Hosting comes with an email customizer built in, making it easy to design attractive messages that stand out to your customers.
To customize the email template, go to Marketing > Emails and select Customize.

This will open the visual editor where you can change the container color and the styling for the header, body, and footer.

Tools for email marketing with WooCommerce
Now, that we’ve covered how to use the native WooCommerce setup to customize and automate transactional emails, let’s look at how to use extensions and other tools set up automation for marketing and other purposes.
AutomateWoo
AutomateWoo (included with Managed WordPress Ecommerce Hosting) is a marketing plugin that lets you create automated email campaigns directly from WooCommerce. With the extension, you set determine specific actions to trigger this automation and you can set up detailed rules to refine who gets your messages.
Configuring the plugin
When you first set up the plugin, you’ll need to decide whether you want to use opt-in or opt-out mode. With opt-in mode, customers need to complete an opt-in before you can send them emails or SMS messages. They can opt-in from the AutomateWoo sign-up page, the account registration page, or the checkout page.
Opt-out mode functions in the opposite manner. With it, customers will receive your communications immediately up until they elect to opt out.
Of these two methods, opt-in mode is recommended in most situations as it ensures you’re compliant with data regulation standards and that you aren’t contacting anyone that doesn’t want your messages.

Next, you’ll want to set up session tracking. This will allow the plugin to use cookies to track users when they aren’t logged into their store account. With session tracking, you also have the option to enable pre-submit data capture. By enabling this setting, the plugin will collect email address that are added to forms but not submitted. Like opt-in mode, this something you’ll likely want to keep disabled for GDPR compliance.

Lastly in the General settings, you’ll want to configure your communication preferences and communication sign-up pages. The preferences page is where customers can manage how you communicate with them and its where they go to opt-out of your campaigns.
When you install the plugin, it will add a Communication preferences page to your WordPress pages. If you want to customize the page or use a different URL, you can specify a different page in the corresponding selection menu on the settings page.
Note, that the page will need to have the following shortcode:
[automatewoo_communication_preferences]
The Communication signup page is where users can sign up for communications with their email addresses. There is no default for this page so you’ll need to create it yourself. Similarly, to the preferences page, you’ll need to add shortcode for the page to function properly:
[automatewoo_communication_signup]

Creating custom automated workflows
To create a new automated email sequence, go to AutomateWoo > Workflows and select Add Workflow. Give the workflow a title and then choose the Trigger that will initiate the workflow.
Some of the triggers you can use include:
- Customer account created
- New guest captured
- Customer total spend reaches
- Cart abandoned
Once you have defined the trigger, you’ll need to choose an action. For our example, we’ll select Send email as the action. Beyond sending messages, the plugin can also add tags to customers, change order notes, and more.

When you select Send email, a menu will open for you to configure the messages. From there, you can set the subject, heading, reply-to address, and template for the message. If you want to start with a blank layout, choose none for the Template. Further down, is where you’ll add the content for the message.

AutomateWoo supports a myriad of merge tags and variables such as {{ customer.first_name }}, {{ shop.products | type: ‘featured’ }}, and {{ customer.total_spent }}. This makes it easy to persnalize your messages.
You can also customize some of these variables by selecting them from the Variables menu in the workflow editor to better match specific use cases. For example, with the shop.products variable, you can change the product grid arrangement as well as the products to be displayed whether its featured items, on sale items, or a specific category.

With AutomateWoo, you can also set rules and conditions for your workflows. This allows you to fine-tune their targeting even more. For example, you can set a rule for the emails to only go to customers that have placed multiple orders.

After you have finished with the email content and conditional rules, you’ll want to set the Timing for the workflow. You can choose to have it run immediately upon the trigger being activated, have it delayed for a specified amount of time, or scheduled for a certain day.
AutomateWoo also lets you apply your own tracking links to your messages. This way you can get more detailed insights into your campaign performance. To add tracking links, check the box for enable tracking. This will open a new field for you to add your Google Analytics link tracking details.
The plugin will then take these parameters and automatically add them to any links in your emails. This will allow Google Analytics to add the details to your Acquisition report in the analytics platform.
Preset email workflows
If you don’t want to build your email campaigns from scratch, There are dozens of preset workflows. These workflows cover a variety of different objectives including cross-selling related products, welcoming new customers, and thanking buyers that leave you five-star reviews.
Below you can see an example of a loyalty campaign that offers a coupon to your highest-paying customers.

Email autoresponders
When you really want to level up your email automation for WooCommerce, the best option is to use a dedicated email marketing tool. Email marketing software allows you to create detailed campaigns, with messages automated to go out after specific events or a certain amount of time. With the ability to tag customers, and filter recipients based on order history and other variables, you can create highly segmented audiences to enhance your message targeting.
In our guide to email automation for WooCommerce, we will look at how to use the popular platform Mailchimp to perform various email automation.
Mailchimp
Mailchimp has tons of useful features and the platform is easy to set up and use. What’s more, the software integrates seamlessly with your WooCommerce store. To set up the connection, you just need to activate the Mailchimp for WooCommerce extension and link your account to your store.
During the setup process, you’ll be asked to configure your sync settings. It is recommended to enable the setting for sending all your data back to your Mailchimp account. You also want to Track carts for all customers as this will allow you to create targeted abandoned cart recovery campaigns.

How to set up campaigns
Once you finish setting up the integration, you can begin creating your email automation. There are two ways to do this in Mailchimp: using the classic automation builder, and the new customer journey builder.
To create a new automation go to Automations > Customer Journeys. If you want to build a Customer Journey, you’ll see a number of ready-made sequences including those to welcome new contacts, email tagged customers, and send multiple reminders to cart abandoners.
You’ll also have the option to create a Customer Journey from scratch by clicking the Create Journey in the upper right corner of the screen.
If you create a new Customer Journey, you’ll begin by choosing a starting point. This is essentially the trigger that will initiate the email workflow. There are a variety of triggers you can choose from including new sign ups, lost carts, tags added, and order placed.

After you pick a starting point, you can begin designing the workflow by adding the journey points. These points can be rules like a time delay, an action like sending an email or tagging a customer.

When you add an email to the automation sequence, you can change the sender details and the design by choosing a template and modifying its details.
Using the Classic Automations builder
To access the Classic Automations builder, return to the Customer Journeys page and find the Check out Classic Automations link at the top of the page.

Upon clicking the link, you will see a prompt to select a pre-made template to use as the starting grounds for your automation. These templates cover a range of categories including ecommerce, subscriber activity, or date-based sequences. Some of the templates include:
- Welcome new subscribers when they first join your list.
- Follow up on purchases by asking for a review
- Reward your best customers with an exclusive offer
- Retarget site visitors to remind them about products
- Say ‘happy birthday’ with a promo code on the subscriber’s birthday
If you want to start from scratch, there is a link in the template menu for you to create a custom automation.

After you’ve selected a template or Custom start, give the campaign a name and select Begin. You’ll then click Design Email to customize the detail of your messages.
In many cases, the pre-made templates will serve as a good starting point, but you’ll want to add your own steps to maximize the effectiveness of the campaign. You can use the Classic Automations builder to add various conditions or filter your audience by segment.
Once your automation campaigns are live, you can use Mailchimp’s built-in analytics dashboard to monitor their performance.
Closing thoughts on email automation for WooCommerce
Email automation for WooCommerce takes the hassle out of sending transactional messages and it helps you market to your customers much more efficiently. Whether you set up an abandoned cart recovery sequence, or automatically reach out to old buyers that have been away from your site, there are many ways to benefit from automating your WooCommerce emails.
The post WooCommerce Wednesdays: How to set up email automation for WooCommerce appeared first on GoDaddy Blog.
Source: Go Daddy Garage
Republished by Blog Post Promoter