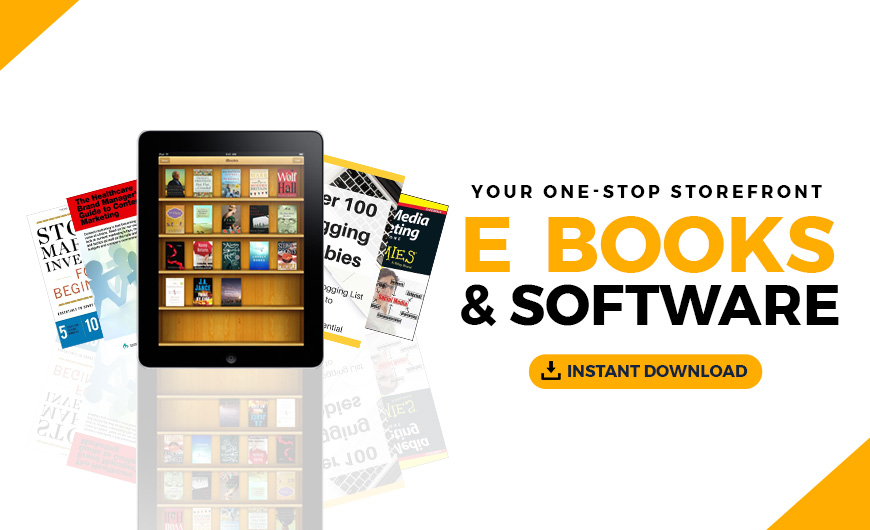WordPress is installed and ready to go — what’s next? Setting up your new website! In this article, we’ll show you the basics of setting up WordPress.
Here’s what we’ll cover:
- WordPress General Settings that you need to get in place.
- How to change your WordPress admin username and why you should.
- Where are your WordPress files stored? Why you might need to access those files and how to do so.
- How to set up your permalinks.
- Recap: WordPress General Settings to get in place.
- WordPress setup and configuration moving forward.
I’ll even throw in a bunch of tips for you to consider along the way!
Related: Why WordPress? 7 Benefits of WordPress websites
WordPress General Settings to put in place
WordPress’ general settings are those that set the configuration of your site. These variables allow you to set your site title, customize how your site displays, add your tagline, configure your timezone and much more.
Although the default settings will do for most websites, you’ll want to review these settings and potentially change them for your specific site, if necessary.
Many of the WordPress default configuration settings will do for most websites. However, taking the time to fine-tune these settings for your specific site is something you’ll want to review and change if necessary.
To access the WordPress General Settings, log in to your WordPress dashboard.
In the left sidebar you’ll see Settings → General.
Your site title
The site title will display in several places. You’ll see the title in your web browser title bar, and in the header of your WordPress theme (if you don’t replace it with a logo graphic). You’ll also see the site title in the Admin bar in the upper left, while in the dashboard. Depending on your theme and SEO plugins used, you will also have the option to include the site title as part of the title tag on each page and in your site’s RSS feed.
Quick tip: Your site title will be the primary brand identifier for your site. Make sure it reflects your business name accurately and concisely.
Tagline
Your tagline display is dependent on your theme. However, having a tagline is worth creating as it contributes to what your brand is known for. This field is where you can include a short descriptive and memorable phrase that describes your website.
Quick tip: The default installation tagline is “Just another WordPress site,” so be sure to either modify the tagline to fit your business or leave this field blank. If you can include your primary keyword phrase all the better!
WordPress address
This is the actual location of your WordPress installation and core files on your hosting server. For most sites, that will be the same as the URL your site visitors use to view your site. But let’s say WordPress is in a different folder or directory than your public home page. For example: https://yoursite.com/blog. In that case you’ll want to enter that URL here.
Site address (URL)
This is the address visitors will type into their browser to view your website (godaddy.com, for example).
Quick tip: Rarely are these two fields different. Never include a trailing backslash.
Email address
WordPress sends administration and maintenance task emails to the email address entered in this field. This field should use an email address that uses the domain of your website to ensure that you receive all system emails. The address in this field will then receive new comment emails, site registrations, plugin and contact form output notifications. The email entered here will not be displayed on your website.
Quick tip: This address does not need to be the same as the Administrator user account but does need to match your domain. You can use a specific address only used on your site so you can identify website emails easily such as website@yourdomain.com.
Membership
If you want to allow visitors to register for an account on your site, check this box. It is unchecked by default.
Quick tip: Registration generally is only necessary if you are going to have membership areas or if you want to minimize comment spam by requiring registration.
New user default role
In most cases the default role is subscriber. This role allows members to only have access to their profile. Additional roles are available to allow more access to your site for team members and guest authors. You can even add additional administrators that have full access to everything we discuss in this article. Other roles are editor, author and contributor. You can review these roles and their capabilities here.
Quick tip: Never provide your login credentials to any outside users, even those helping with your site. Instead, set up an account for them that you can then delete when/if necessary. Only give new users administrative permissions if you trust them explicitly with the entire functionality of your site.
Site language
Here you select which language is used in the dashboard from an extensive drop-down list.
Timezone
New WordPress installations default to UTC (Coordinated Universal Time, which is actually in London, England). You’ll see in the drop-down list that you can choose a timezone relative to UTC (such as “UTC+9”) or you can choose from the extensive list of cities organized by continent. If your specific city is not listed, simply select a city in your timezone that is listed.
Quick tip: Once you set the timezone, your local time will be shown below that selection box, so you can double check that it is correct.
Date format
By default, the date format is “Month/Day/Year.” However you’ll see that you have other options to choose from. There’s also an option to customize further if needed. You can find more details in the WordPress Codex about specifying custom formats.
Quick tip: You’ll see a Preview of today’s date shown in the different format options, so you’ll know exactly what you are selecting.
Time format
The default is selected with several other formatting options to choose from, and the ability to specify a custom time format. There will be a preview for you to review your selection.
Week starts on
This lets you select whether you’d like your week to start on Sunday, Monday, or any other day, for that matter. This is a helpful setting if you are using a calendar plugin/widget that displays a weekly format.
Quick tip: Be sure to click the “Save Changes” button any time you make a change on this page. If you do not, all edits to the WordPress general settings fields will be lost.
How to change the default “admin” username in WordPress and why you should
When WordPress is set up, a primary default administrative username “admin” is created. Being this is the known default, potential troublemakers know that to be the case and then can try and hack their way into your site.
One of the first things you need to do is create your own administrator account and then delete that default “admin” username so that it no longer exists.
How to update the default admin username in WordPress
Step 1: Log in to WordPress using the default “admin” user account. Then go to Users → All Users. There you will see all the current user accounts.
Quick tip: When you are adding the new username, you will need to use a different email address than that default “admin” account. Otherwise WordPress will display “ERROR: This email is already registered, please choose another one”. To avoid this, change the default admin account to another address first so that your new account can use your correct address.
Step 2: Add a new user via Users → Add New and fill in all the fields. Be sure to set the privilege for the new user account to be “Administrator.” This new user will become your new admin user, so create a username that is not easy to guess for added security hardening.
Step 3: Log out of the original admin user account.
Step 4: Log back into the system using the new username you created in Step 2.
Step 5: Delete the original “admin” user. WordPress will prompt you to reassign all of your old posts from the old Admin user to the new user. Do so if applicable.
Quick tip: Use super difficult passwords. The longer and more complicated the better!
This process takes just a few seconds and is a simple way to eliminate one of the common scenarios used to exploit WordPress sites.
Where are WordPress files stored?
Some folks jump over to Appearance → Editor and start modifying the .php files within their theme. But that’s how you end up with a broken site!
That is why many hosts have the theme editor turned off by default. If you do not understand the layout and syntax of PHP, you risk easily breaking your site.
One example would be in your theme. Here’s an overview of WordPress’ file structure so you can get familiar with what is where. Including the files that are commonly modified (with great care).
WordPress file locations
If you are using cPanel web hosting you can use the File Manager interface in your cPanel to view your files. It will look something like this:
Otherwise, if you are on GoDaddy Managed WordPress Hosting, you can connect via SFTP using an FTP software like FileZilla to connect to your hosting server and view files that way. You’ll find your settings in your GoDaddy dashboard:
Your website root
To locate your website files navigate to the root of your hosting account. The root varies by platform and can be labeled as “public_html”. In the case of GoDaddy Managed WordPress Hosting, your WordPress files are in the home directory, under your username in the HTML folder:
This is where you’ll find the WordPress core files. The only files you might need to modify in the root, if you are confident that you know what you are doing, would be:
- robots.txt: The robots.txt file gives instructions to bots that crawl websites, e.g. Googlebot.
- .htaccess: The .htaccess file is a configuration file used by Apache, the most common web server software.
- wp-config.php: One of the most important WordPress files is the wp-config.php file. This file is located in the root and contains your website’s base configuration details, such as database connection information.
The /wp-admin/ directory
The /wp-admin/ directory is where all the backend WordPress dashboard files are located. There’s no reason for you to change any files there.
The /wp-content/ directory
This is where you’ll find your plugin, theme files, and uploads directories. (While there are other directories there as well, you most likely will never have to go into those.)
The /wp-content/themes/ directory
The themes directory is where you will find your theme files — and your style.css file. The style.css file is the file most website owners will want to modify. The style.css file contains the global font sizes, colors, layouts and spacing for your theme.
Quick tip: To make simple CSS file changes, rather than modifying the CSS file directly, simply note the snippets you want to modify in the WordPress Dashboard Customization panel. Appearance → Customize → Additional CSS box.
The /wp-content/plugins/ directory
The plugins directory contains plugin files.
Related: How to update and manage WordPress plugins across multiple sites
The /wp-content/uploads/ directory
The uploads directory contains graphics and files you have uploaded for your pages and posts.
Quick tip: To better organize your media files be sure to set them to be organized by month and year folders.
The /wp-includes/ directory
Rarely will there be a reason to change any files in the wp-includes directory. This directory includes the packages that are included by the WordPress core that are maintained by the WordPress core team. Your themes and plugins rely on those packages being available.
You can view an entire list of the WordPress directory structure and the files in the WordPress codex.
A word of caution
Before modifying any WordPress files, you should always make a copy of the original and save it to your hard drive. This way, if you do not like the results you can easily restore the entire original file/code and go back to the drawing board.
Remember to always do a thorough backup before making any changes to your WordPress settings, configuration, themes or adding or removing plugins. This way, you can restore the backup if you’re not happy with the results of your changes.
Whenever you are going to be making changes to your WordPress settings, configuration, themes or adding or removing plugins, always do a thorough backup first. This way if you are not happy with the results that your changes created, you can always restore to your backup.
Related: Introducing GoDaddy’s automatic set-and-forget Website Backup
Editor’s note: GoDaddy Managed WordPress Hosting features automatic setup, backups and WordPress core software updates. Even better? Award-winning, 24/7 technical support.
How to set up your permalinks
One other very important setting that you want to have setup properly from the beginning are your permalinks. The permalink format is what creates the URLs for your site as you create new pages and posts. You can find these settings here: Settings → Permalinks.
The default selection is “plain.” As you can see, that isn’t very user-friendly nor does it help with your SEO. That’s why selecting the “post name” structure is the recommended format that you want set up from the very start.
Post name will take the title of any page or post and use that for the page’s URL. For example a post titled “Order Policies” will have the permalink https://www.yourdomain.com/order-policies.
Recap: WordPress general settings to get in place
- Settings → General is where you’ll find all the basic WordPress settings. This includes title, tagline, URLs, Email Address, Membership, Default User Role, Language, Time Zone, Date/Time/Week formatting.
- Default “admin” account needs to be deleted for security reasons.
- Where WordPress files are located: If you are on cPanel, you can go to your File Manager, if you are on Managed WordPress you use an FTP program like Filezilla.
- Set up your permalinks right away.
WordPress setup and configuration moving forward
Once installed, these are the WordPress general settings that you want to get in place so that your site behaves and displays the way you like.
There are other settings that you might want to customize as well. The best approach is to go through the left sidebar of options one by one and get familiar with what is where. This will help you to become familiar with all the WordPress configuration options available to customize your new site further.
This article includes content originally published on the GoDaddy blog by the following authors: Christopher Carfi, Mendel Kurland and Lisa Stambaugh.
The post Setting up WordPress: Configuring settings, changing admin username and more appeared first on GoDaddy Blog.
Source: Go Daddy Garage
Originally posted 2019-08-05 18:30:07. Republished by Blog Post Promoter